Reviewing Licensed Users Based on Users' Usage Status of Kintone
This article provides an example procedure that shows how to look into each user's usage status of Kintone and review licensed users. You can use this procedure in cases like the following:
- When you want to review and manage Kintone user licenses (regularly review which users to assign user licenses to)
- When you need to assign a Kintone user license to a new user and therefore want to check if there are any unutilized user licenses
Each user's usage status of Kintone can be monitored on the "User Access Monitoring" screen. On the "User Access Monitoring" screen, you can check the date on which each Kintone user last accessed Kintone and the latest available number of access days for each user.
Monitoring User Access
Notes on the "User Access Monitoring" screen
There are a few things to keep in mind about the "User Access Monitoring" screen.
- The "User Access Monitoring" screen is available only for Kintone Users & System Administrators.
- The "User Access Monitoring" screen reflects access activities performed after the Kintone update on June 12, 2022. User access information for June 11, 2022 and earlier is not available.
- The screen does not display access information for the following users:
- Guest users
- Users who are allowed to use Kintone but whose status is set to "Inactive"
Reference:Deactivating Users
- The list of user access information is not updated in the following cases:
- When a user accesses Users & System Administration but not Kintone
- When a user tries to access Kintone but an error appears and they are unable to access the service
- When a user executes an API without accessing any screen of Kintone
Procedure
The following is an example procedure that shows how to look into each user's frequency of use of Kintone and review licensed users.
-
Click the Settings icon (the gear-shaped icon) at the top of Kintone, then click Kintone Administration.
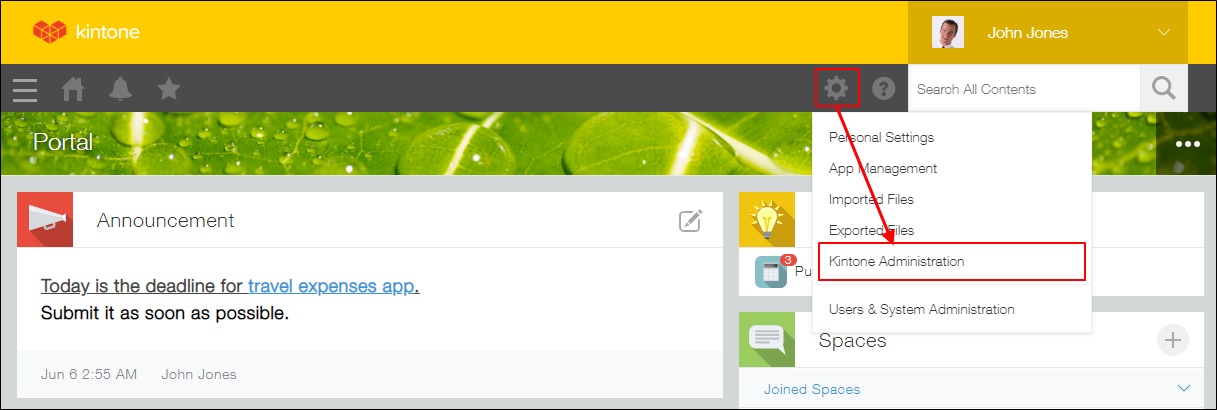 The "Kintone Administration" screen appears.
The "Kintone Administration" screen appears. -
Click User Access Monitoring.
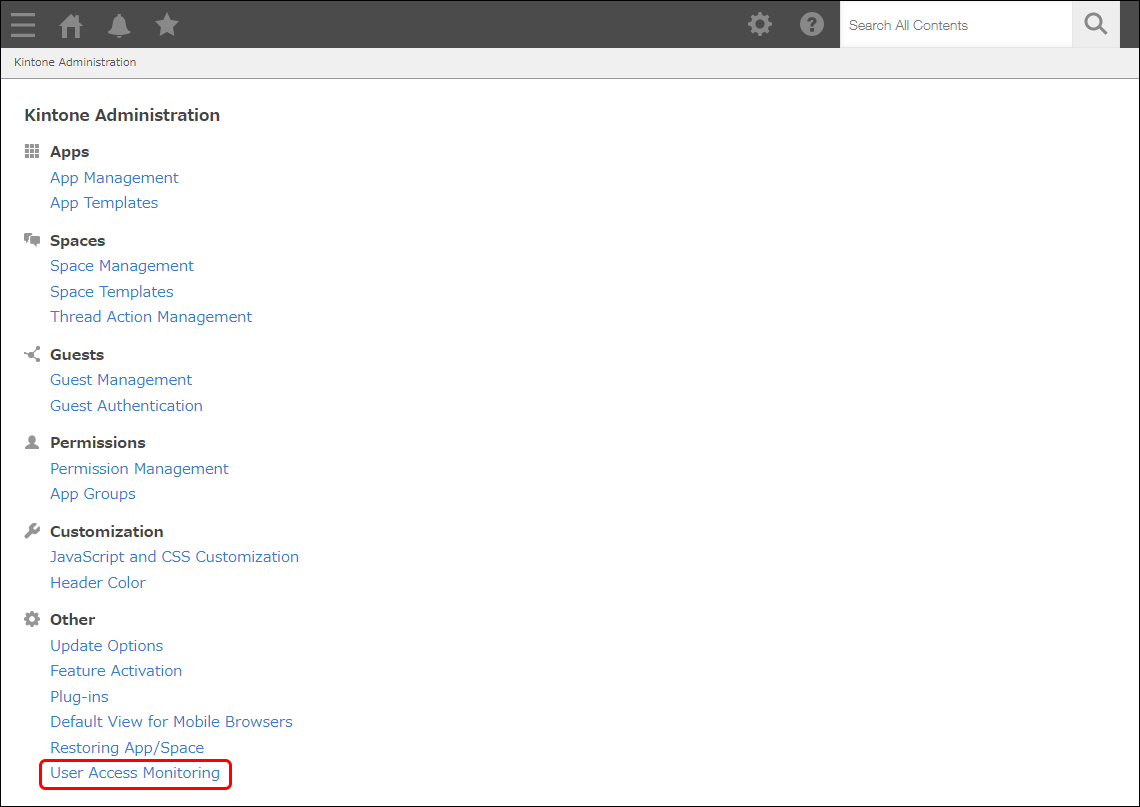 The "User Access Monitoring" screen appears.
The "User Access Monitoring" screen appears. -
On the "User Access Monitoring" screen, click on the column name of the Last Access Date or Number of Access Days (in the last 30 days) column to sort data in ascending order of the last access date or the number of access days.
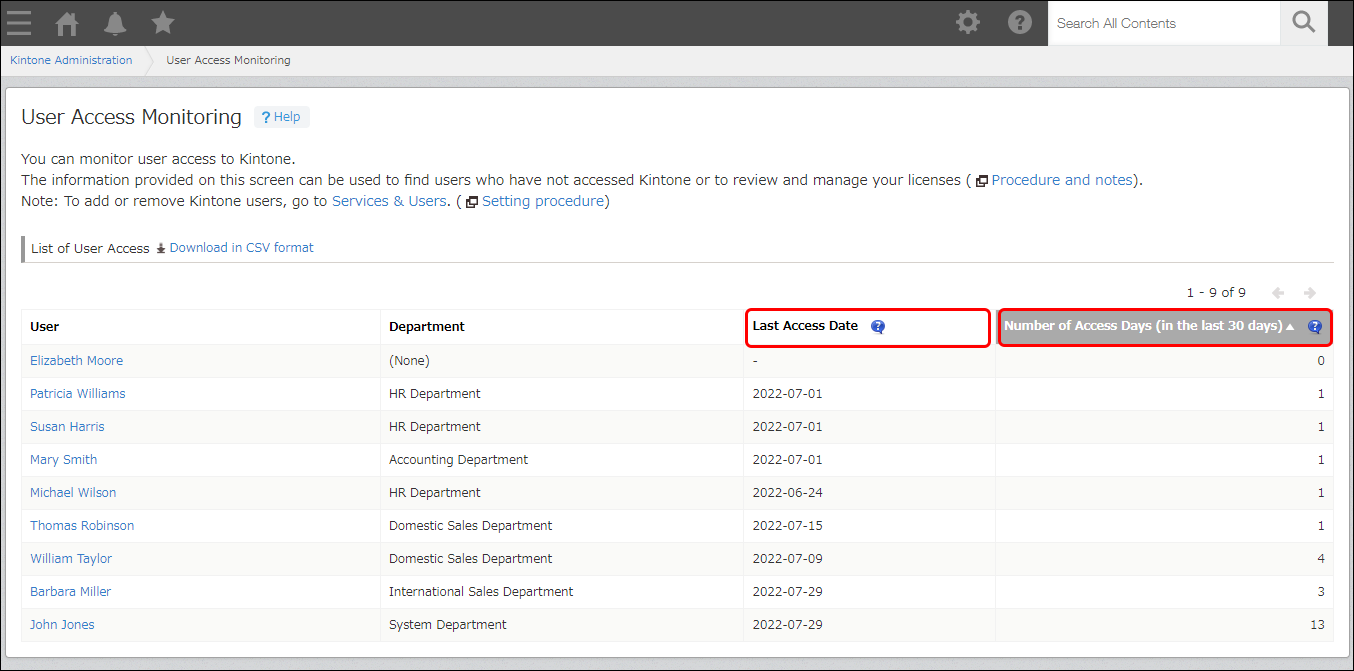
-
If you want to further narrow down the data, click Download in CSV format to download the list, and narrow down the users in Excel.
Example:- Narrow down to users whose last access date is in or before a given month
- Narrow down to users who are in a specific department and whose Number of Access Days (in the last 30 days) is a given number or less
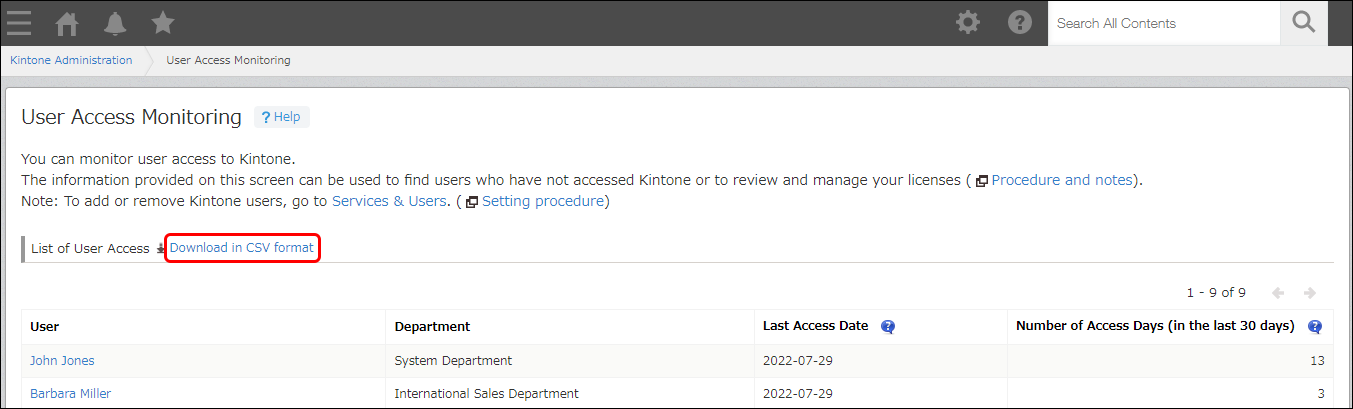
-
If there are users who access Kintone infrequently, collect further information from relevant members and remove or reassign user licenses as necessary.
-
If you want to remove or reassign user licenses, you can do so by changing which users are allowed to use Kintone in the Services & Users setting in Users & System Administration.