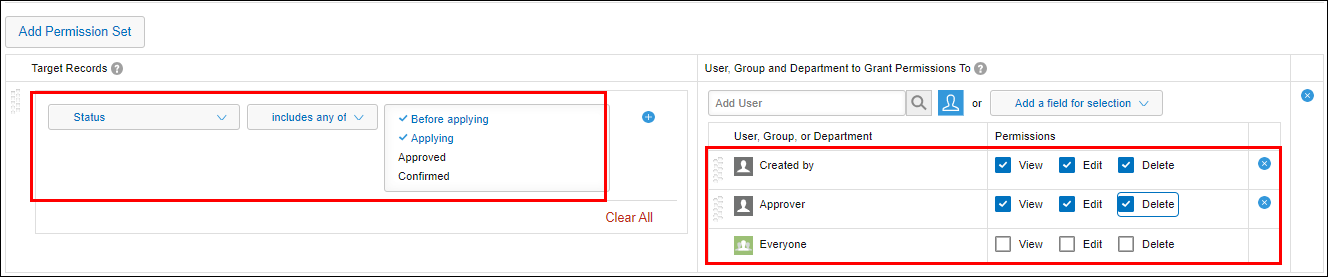Tips: Useful Combinations of Process Management and Other Settings
It is more effective to combine other settings made for the app, when setting the Process Management.
This section shows the settings of views, notifications, and permissions, which are useful for the following workflow.
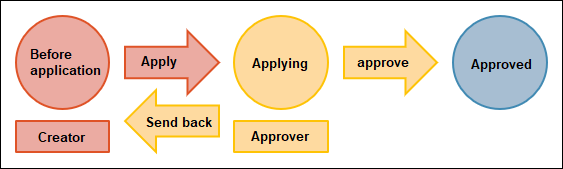
Setting a view
If you want to check whether your requests have been approved, create a view to display your requests.
Filter the view by using a condition of whether the "Created By" is a logged-in user.
 For details on specifying conditions to filter views, see the Configuring Views.
For details on specifying conditions to filter views, see the Configuring Views.
You can configure your app to first display the view of your requests.
By sorting views to move the view of your requests at the top, that view is displayed first.
Reordering Views in the Drop-down List
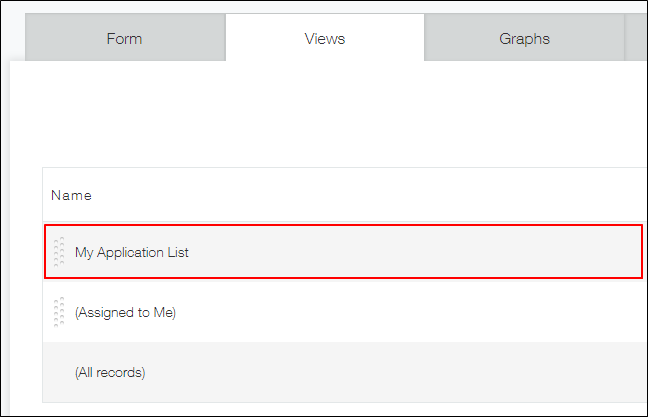
Setting notifications
If the Process Management feature is enabled, you will receive a notification when you become an assignee.
You will not receive a notification when your request is approved. If you want to receive such a notification, you need to set up notifications in the Per Record Notifications setting.
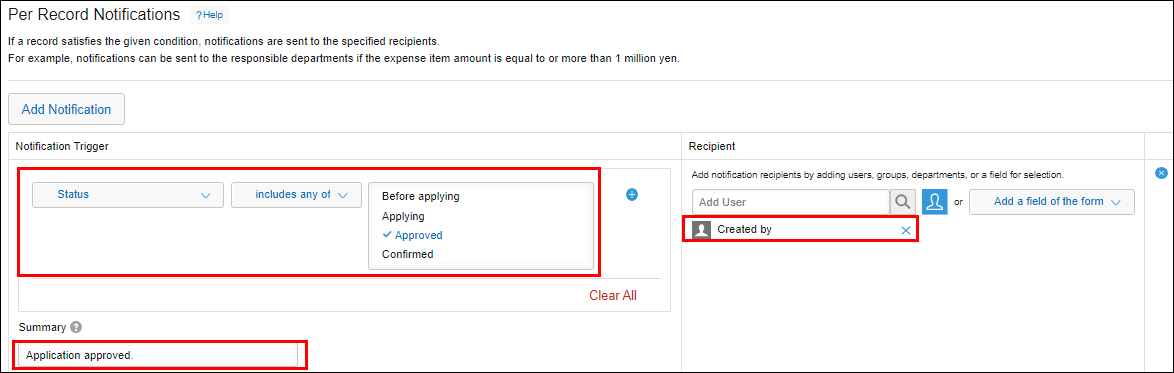 For details on per-record notifications, refer to Per Record Notifications: Setting up Notifications Sent When a Record Meets a Certain Condition.
For details on per-record notifications, refer to Per Record Notifications: Setting up Notifications Sent When a Record Meets a Certain Condition.
How to notify assignees of tasks
When a request or a task assigned to you is registered, a notification is sent to Kintone.
You can also receive the notification by e-mail. For details, refer to Setting E-Mail Notifications.
The number of "Assigned to Me" records is displayed for each apps in the Kintone Portal (top page).
Since you can always check the tasks assigned to you, you can avoid over looking your tasks.
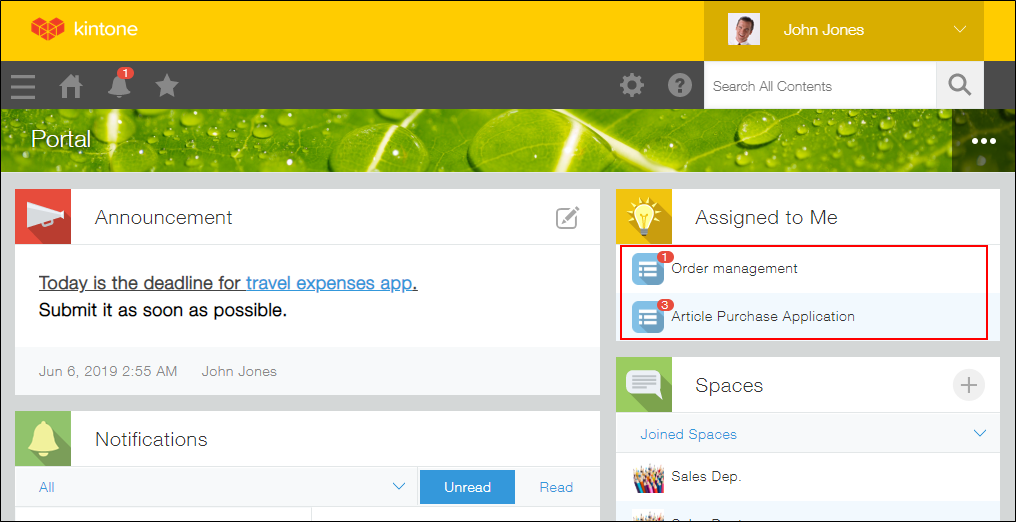
When you click an app under Assigned to Me, the records assigned to you are displayed.
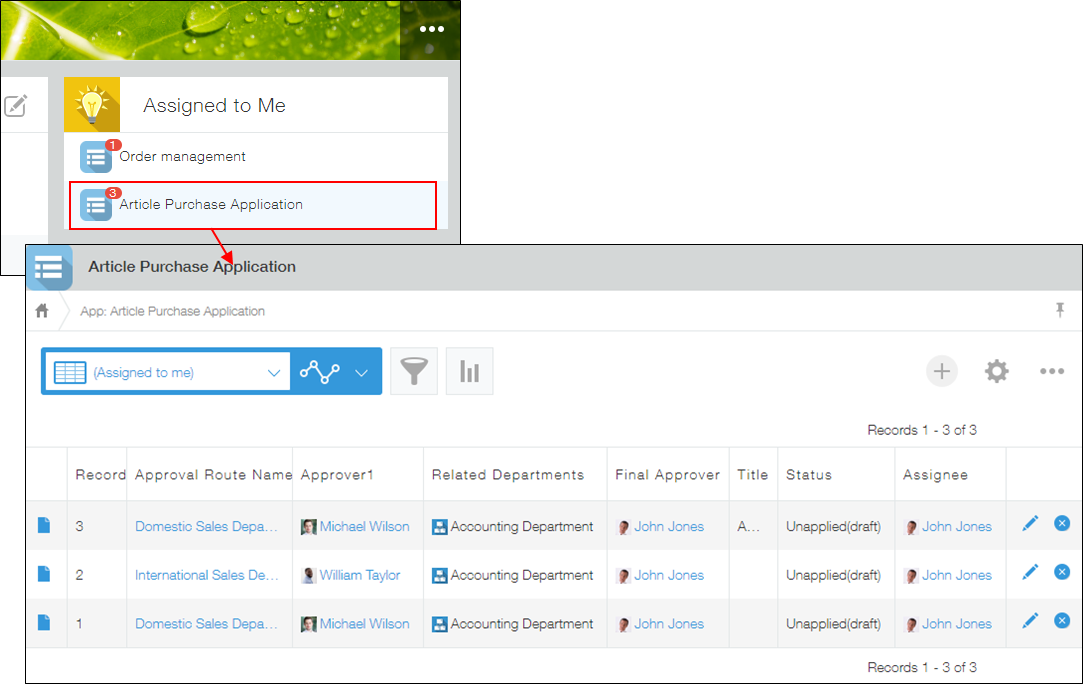
Setting permissions
You can set permissions according to the statuses of records.
You can disable changing or deleting "Approved" records. You can also hide "Requesting" records to users other than requestors and approvers.
Configuring Permissions for Records
Preventing users from being able to change or delete "Approved" records
When setting the Permissions for Records, specify only the "View" permission to "Everyone" if the status is "Approved".
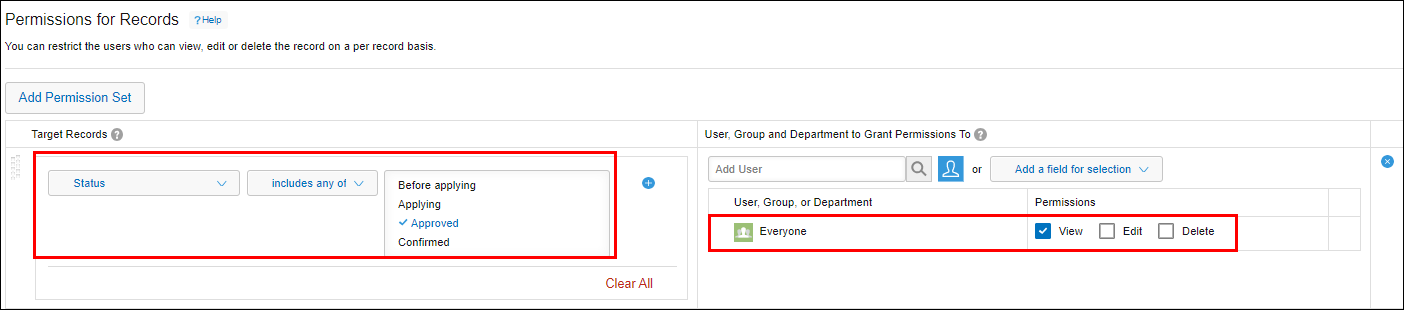
Hiding "Requesting" records from all users other than requestors and approvers
When setting the Permissions for Records, allow all actions for requestors and approvers, and prohibit all actions for "Everyone".