Checking the Usage Status of Plug-Ins
You can check the usage status of plug-ins on the "Plug-ins" screen of Kintone Administration. This article describes the details of the "Plug-ins" screen and how to find out which apps a plug-in is added to.
Details of the "Plug-ins" screen
The "Plug-ins" screen of Kintone Administration displays the sections listed below. The sections are not displayed if no applicable plug-in exists.
(1) Not Installed
(2) Imported Plug-ins
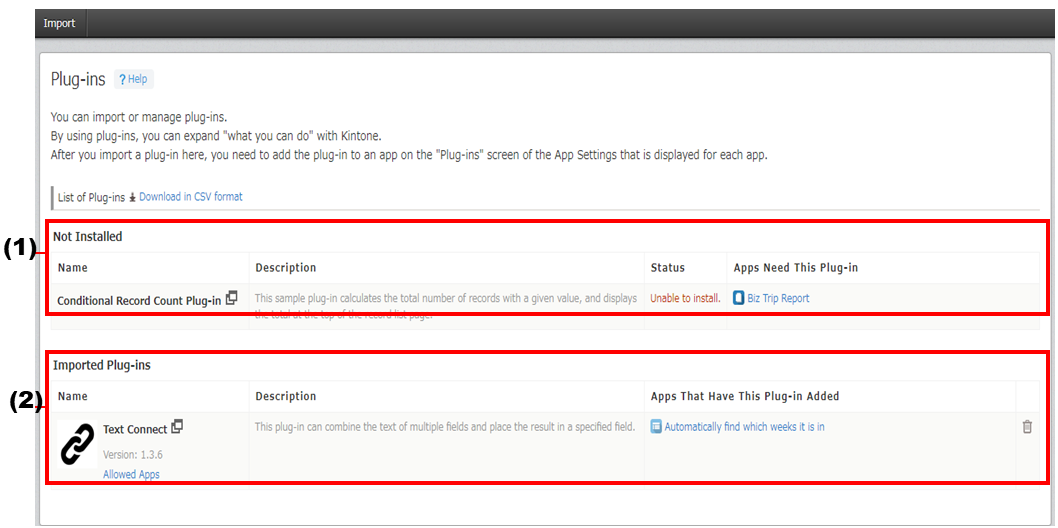
(1) Not Installed
This section displays plug-ins that are added to apps but are not installed in Kintone. The plug-ins displayed in this section are not capable of being used in apps.
In order to make these plug-ins available in apps, you need to install them in one of the following ways.
- If Install is displayed in the Status column:
Click Install. - If "Unable to install." is displayed in the Status column:
Install the plug-in again by importing the plug-in file.
(2) Imported Plug-ins
This section displays plug-ins imported from plug-in files.
You can check the version and description of each plug-in. Clicking Allowed Apps under a plug-in's name lets you check and configure the apps and spaces allowed to use the plug-in.
Finding out which app a plug-in is added to
If a plug-in has been added to any apps, the apps are displayed in the Apps Need This Plug-in or Apps That Have This Plug-in Added column on the "Plug-ins" screen.
If you are a Kintone Users & System Administrator, the names of the apps are displayed. When you click an app name, the "App Settings" screen of the app opens.
If you do not have the Kintone Users & System administrative permission, the number of apps to which the plug-in is added is displayed. The name of the apps is not displayed.
Kintone Users & System Administrators can also download a list of plug-ins in CSV format.
For details, refer to the following page.
Downloading List of Plug-ins in CSV Format