Portal Usage Tips
You can make Kintone more convenient by making alterations to Portal (the top page of Kintone).
With a few tweaks, you can make it easier for users to access their frequently used information, make the Portal focused on the information you want to draw users' attention to, and lots more.
This article provides three practical tips you can try.
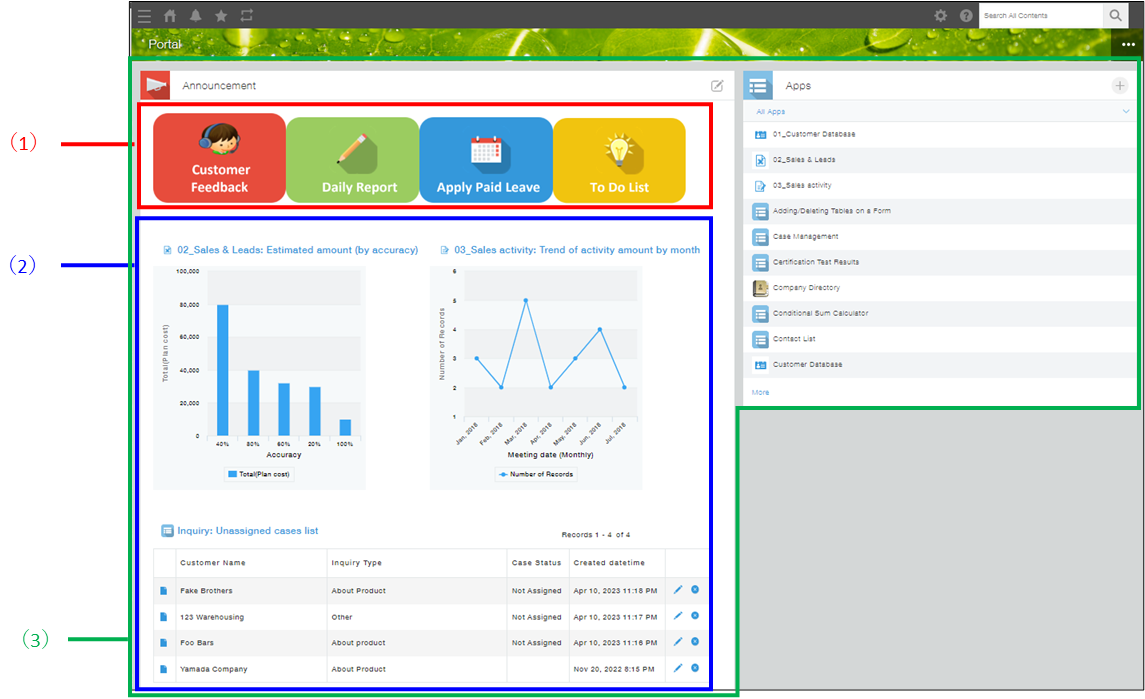
(1) Create quick links to frequently used apps
(2) Display apps' charts and views
(3) Display only the content you need (e.g., only the Apps and Announcement sections)
The following sections describe detailed setup steps for each of them.
Note that, only Kintone Administrators and Kintone Users & System Administrators can edit the Announcement section.
Create quick links to frequently used apps
This section describes how to display a link to a frequently used app in the Announcement section. Displaying links to frequently used apps gives users easier access to these apps.
The following steps show you how to create well-organized and easy-to-use quick links using images.
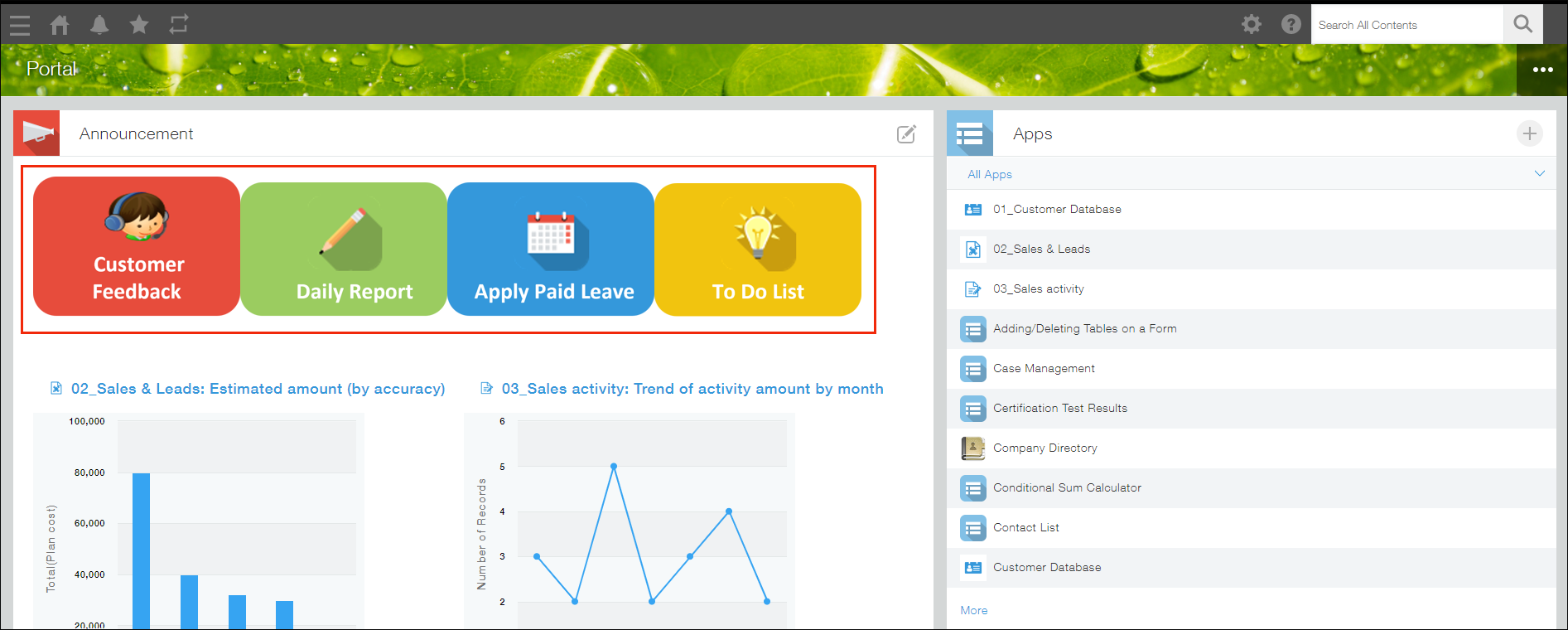
Steps
-
Click the Edit announcement icon at the upper right of the Announcement section.
-
Click the Attach file icon at the top of the announcement entry field and attach an image.
-
Click and drag your cursor over the attached image to highlight it.
-
Click the Insert link icon at the top of the announcement entry field and specify a link.
-
Click Save.
Display apps' charts and views
This section describes how to display a chart or view of an app in the Announcement section.
Putting up frequently used views and charts you want to share with others allows users to see the charts and views every time they open Kintone.
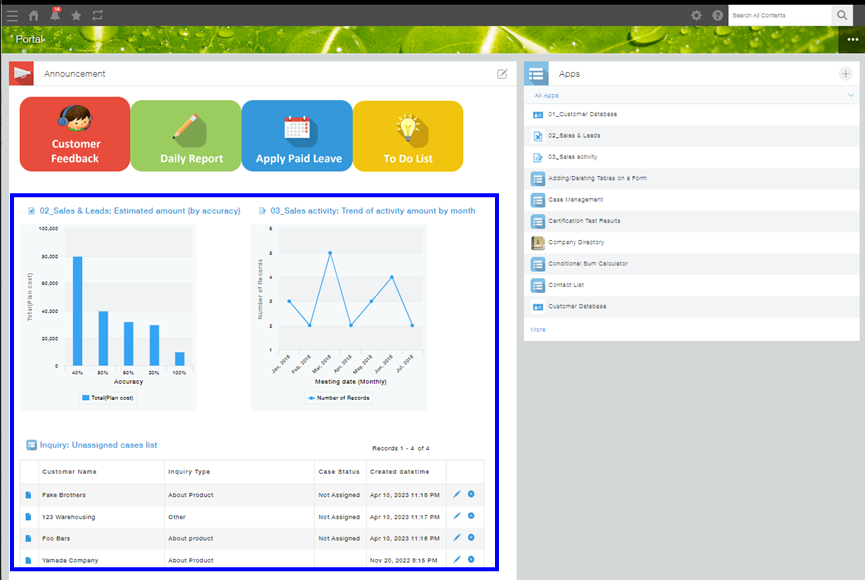
Steps
-
Click the Edit announcement icon at the upper right of the Announcement section.
-
Click Attach App and select an app whose chart or view you want to display in the Announcement section.
-
Click Save.
Display only the content you need
You can select which content to display on Portal.
For example, if you want to focus on facilitating the use of apps and improving the visibility of the Announcement section, you can show only the Apps and Announcement sections and hide everything else. This makes Portal simple and focused on only necessary information.
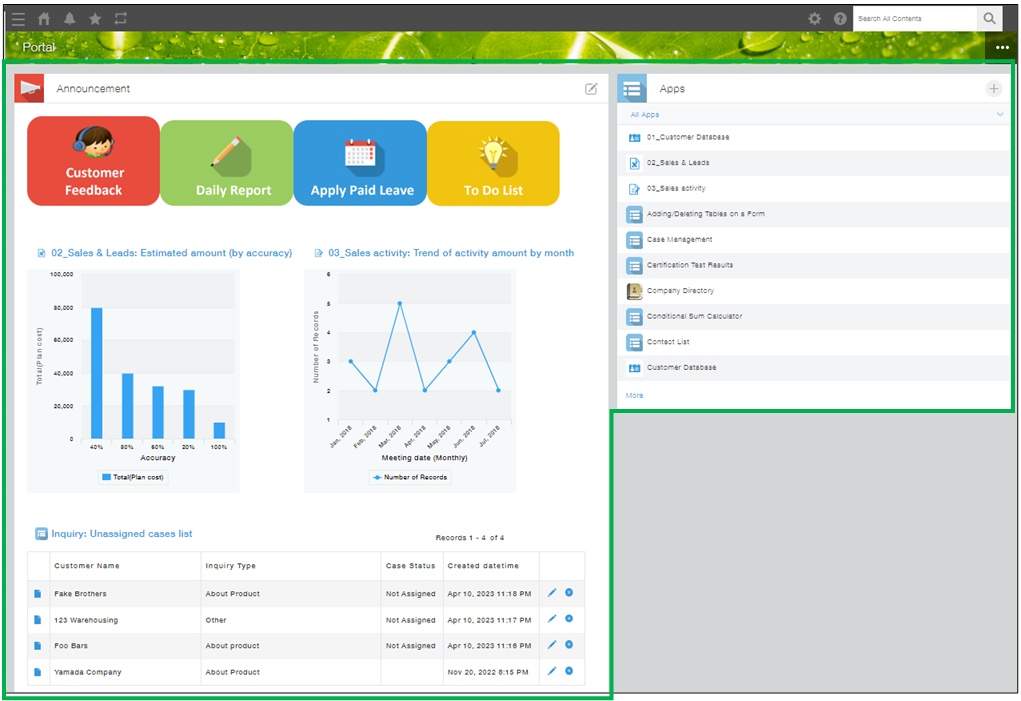
Steps
-
Click the Options icon at the upper right of Portal and select Portal Settings.
-
In the Contents in This Portal section, uncheck the check box for the content you want to hide.
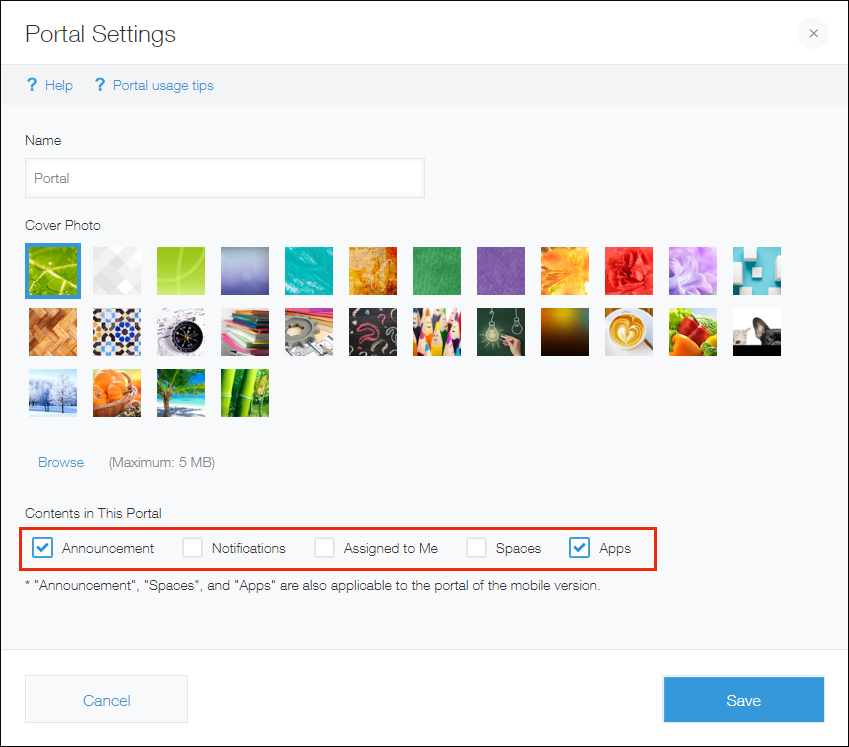
-
Click Save.