Checking the Guest Users List
The Guest Users list on the "Guest Management" screen shows the details of each guest user in your Kintone environment, including their registered information, the guest spaces they belong to, and their status.
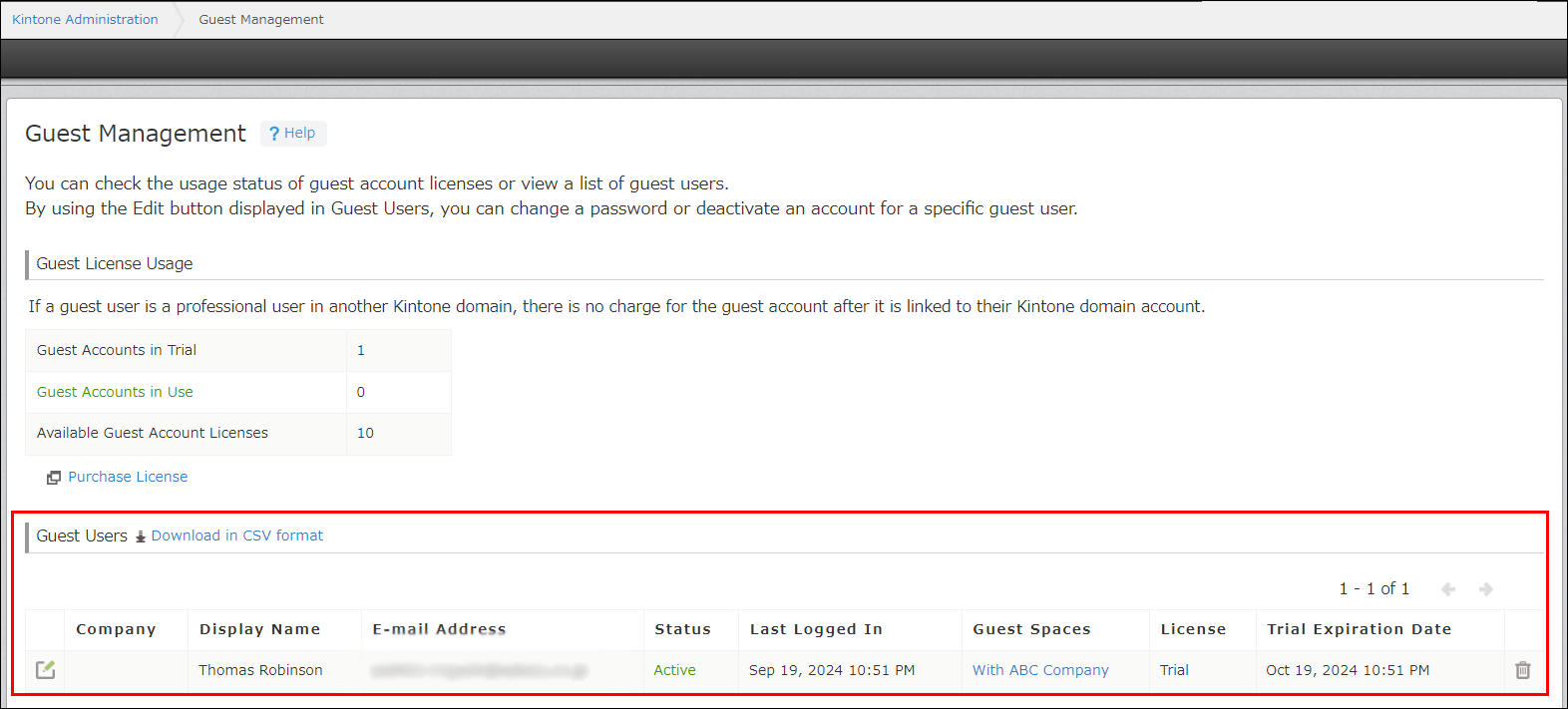
Use this screen to check the status and Kintone usage of each of the guest user accounts. If there are any accounts you no longer need, you can delete them from the Guest Users list.
You can also view each guest user's profile and change their status or login password.
Deleting guest users
Changing the status of guest users
Changing the password of guest users
For details on how to open the "Guest Management" screen, refer to the following page:
Opening the "Guest Management" screen
Information displayed in the Guest Users list
Guest users who have been invited but are not yet using Kintone do not appear in the Guest Users list.
Company
This shows the company name set in each guest user's profile.
Guest Action: Edit Profile
Display Name
This shows the display name set in each guest user's profile.
Guest Action: Edit Profile
E-mail Address
This shows each guest user's e-mail address (login name).
Status
This shows each guest user's status.
There are two guest user statuses: "Active" and "Inactive".
Guest users with the "Inactive" status cannot access Kintone.
For information on how to change a status, refer to Changing the status of guest users.
Last Logged In
This shows the date and time when each guest user last logged in.
Guest Spaces
This shows the guest spaces to which each guest user belongs.
When a guest user belongs to more than one guest space, up to four guest spaces are displayed.
License
This shows each guest user's license type.
The three types of guest account licenses are "Trial", "Required", and "Not required".
For more details, refer to Guest account license types.
Trial Expiration Date
This shows the free trial expiration date for guest users with the "Trial" license.
The 30-day trial period starts from the date when a guest user invited to a guest space first logs in to Kintone.
When the 30-day free trial expires, the license status is automatically changed from "Trial" to "Required".
Deleting guest users
You can delete guest users from the Guest Users list.
Deleted guest users will no longer be able to access Kintone.
- Click the delete icon at the far right of the guest user you want to delete, then click Delete.

Changing the status of guest users
You can change the status of a guest user to "Active" or "Inactive".
If a guest user's status is "Inactive", they will not be able to access Kintone.
They will also be excluded from Guest Accounts in Use, and a guest account license for them will not be necessary.
-
Click the Edit icon at the far left of the guest user whose status you want to change.

-
Change the guest user's status, then click Save at the upper left of the screen.
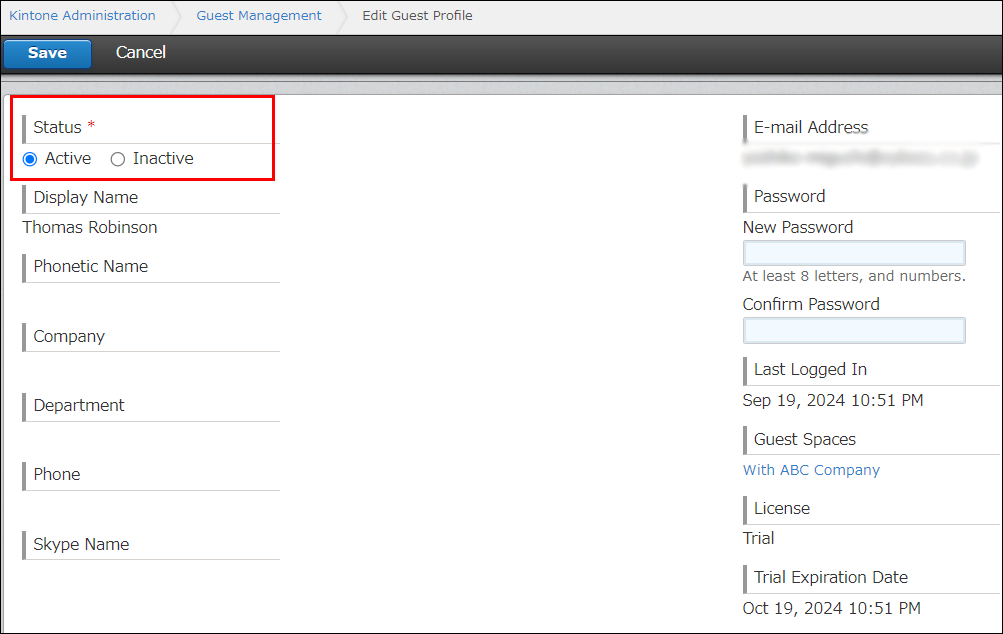
To return to the "Guest Management" screen, click the Guest Management link at the upper left of the screen.
Changing the password of guest users
You can change the login passwords of guest users.
However, you cannot change the password of a guest user whose account is linked to a Kintone account under a different domain.
-
Click the edit icon at the far left of the guest user whose password you want to change.

-
Enter the new password twice, then click Save at the upper left of the screen.
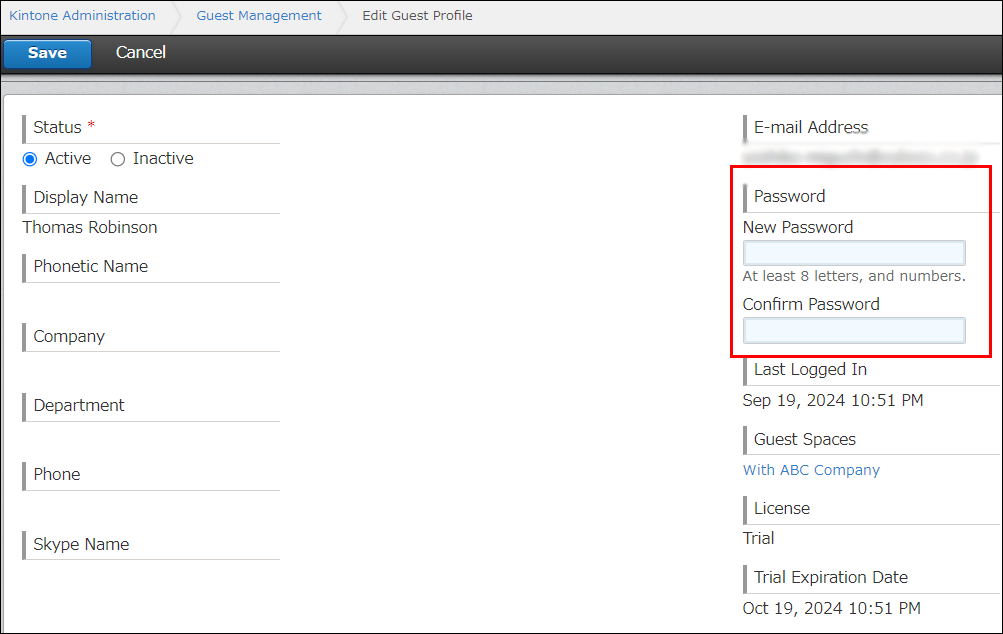
To return to the "Guest Management" screen, click the Guest Management link at the upper left of the screen.