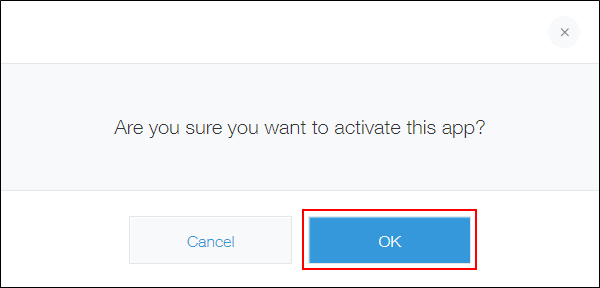Creating a New App by Duplicating an Existing App (Copying an App)
You can create a new app by duplicating an existing app.
This allows you to save the effort required for configuring the App Settings from scratch, as the new app inherits the original app's Form setting, Views setting, and other settings.
To create a new app by duplicating an existing app, you need the permission to manage the app. For details on how to configure the permission to manage an app, refer to the following page:
Configuring Permissions for Apps
Settings that are not migrated to the new app
When you duplicate an existing app to create a new app, the new app will not inherit the following settings:
- App Code
- API Token
- Webhooks setting
- Slack Integration
- Settings of each plug-in in use
Each plug-in's status (enabled/disabled) will be migrated. - Notes for app administrators
If the Include the content of this notes in app template or duplicated app check box is selected on the "Edit Notes for App Administrators" screen, the notes will be migrated to the new app.
For details, refer to Setting up Notes for App Administrators. - The app's record data
When you create a new app by duplicating an app, the new app will have no records in it.
If you want to migrate the records of the original app, export the record data of the original app to a file and import the file into the new app.
For detailed steps, refer to the following pages.
Exporting Data to a File
Importing Record Data from a File into an App
Steps
-
On the Kintone Portal, click the Create App icon (the plus sign-shaped icon) in the Apps section.
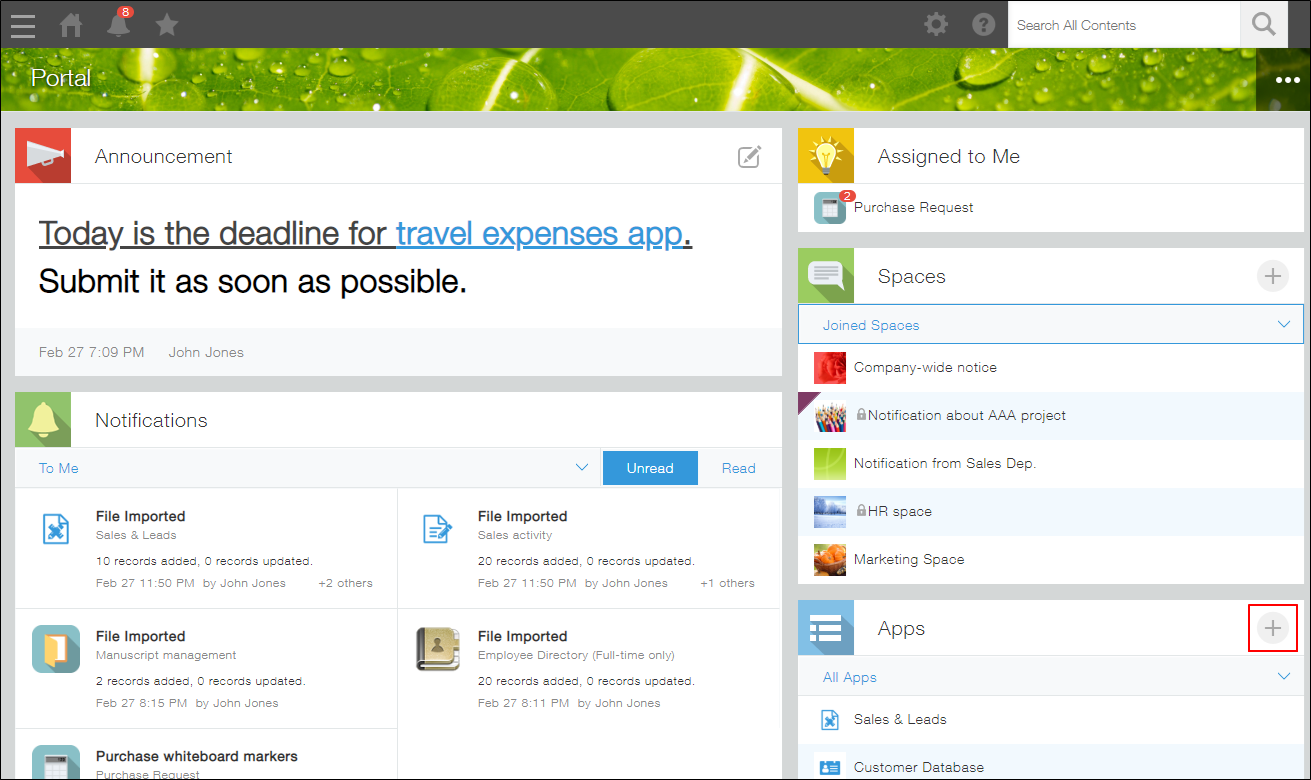
-
On the " Kintone Marketplace" screen, click Create from Existing App.
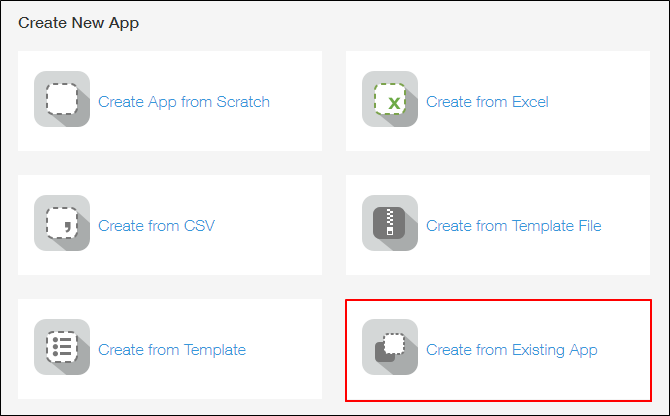
-
On the "Create from Existing App" screen, click Duplicate This App for the app that you want to duplicate.
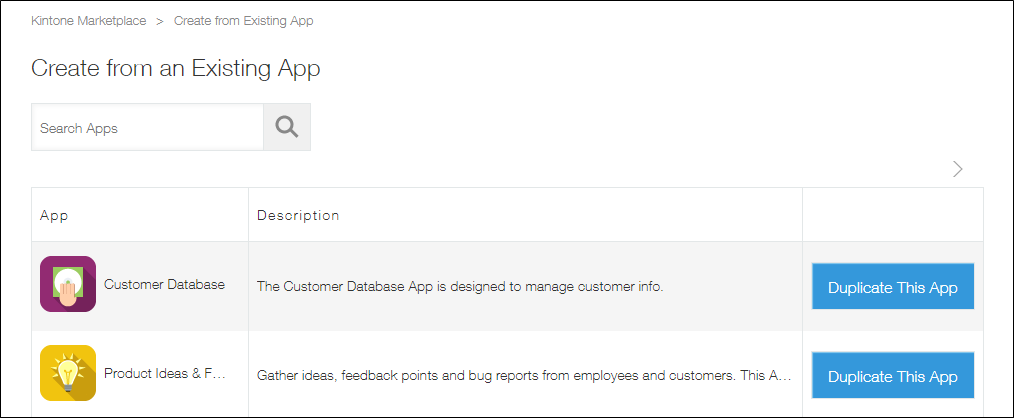
-
On the "App Settings" screen, edit the app name and form if necessary.
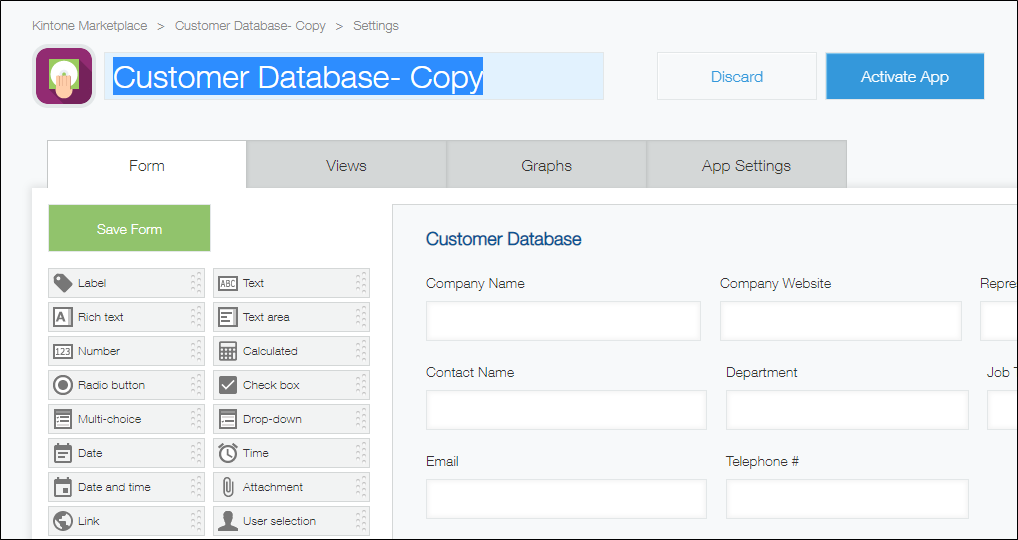
-
Click Activate App.
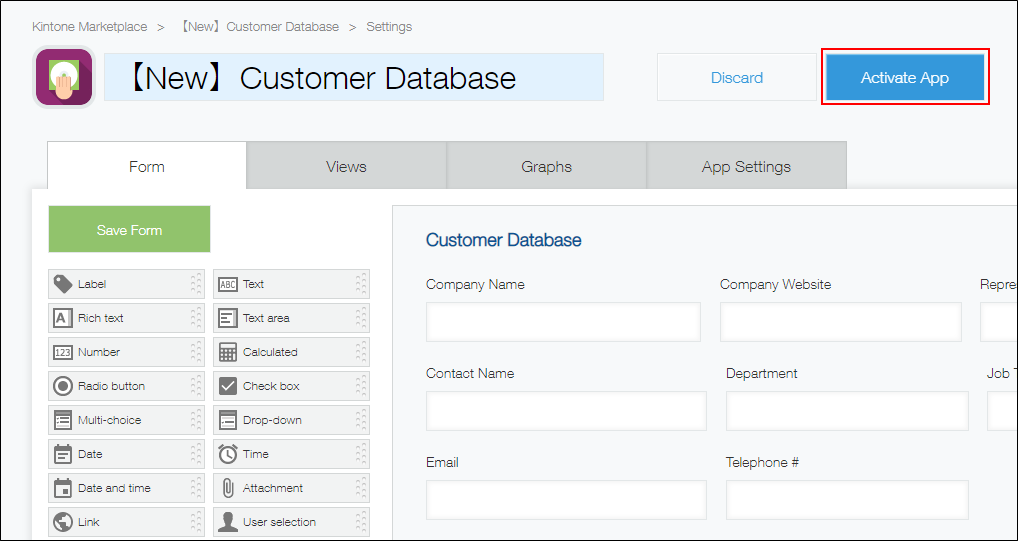
-
Click OK on the confirmation dialog.